
You can prevent Discord sounds from interfering with your stream by either enabling Discord's Streamer Mode or by muting Discord on OBS Studio. This is usually done by entering the respective app’s user settings and muting the desired audio output. You’ll find a more elaborate explanation below.
However, this is easier said than done — as my friend learned when he tried streaming — especially since you would have to make virtual audio devices. Luckily, as a computer nerd, I'm here to help you and guide you through the process of muting Discord on OBS.
In this article, we'll discuss how to mute Discord on OBS and how to prevent Discord sounds from broadcasting over your stream. So, without further ado, let's dive right in.
Contents
Muting Discord on OBS isn't as simple as it sounds since OBS detects only hardware audio devices, like your main desktop audio source, by default. Unfortunately, it also neglects all audio output produced by programs and apps. However, you can add Discord audio to your OBS as a virtual audio device and control the volume from the streaming software. Here’s how to do so:
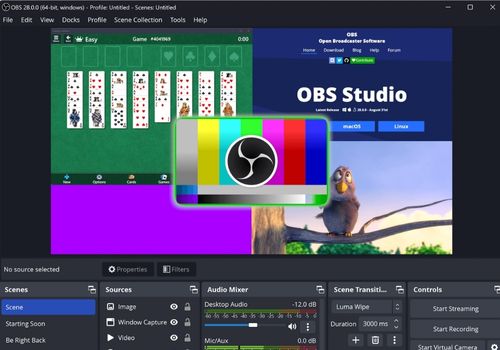
Use the following steps to add Discord Audio to OBS Studio:
Assuming that you previously added a Discord audio device as per our instructions, you can now simply mute Discord audio using the OBS Audio Output Capture method.
Discord automatically enables the Streamer Mode each time you start OBS unless you've disabled such action. This is a useful option for muting Discord on OBS Studio, and it also works for Streamlabs OBS as well.
If you want to remove the Discord Audio source from the OBS software, here’s how:

Discord rose to prominence as one of the best chat programs to use when playing video games, thanks to its extensive features. OBS, on the other hand, has become one of the most popular streaming platforms since the software is free, pretty straightforward to use, and has a lively online community.
So, it's quite easy to see why these two programs mix so well. Many video game streamers combine Discord and OBS (Open Broadcast Software) when broadcasting their gaming sessions to fans and friends, allowing them to connect with their friends during gameplay.
In addition, gamers frequently combine discord and OBS since this increases viewer interaction and viewer engagement. Using this, you can make the most of both programs.
However, Discord is known to be a very loud app. There is too much noise from people talking in the Discord voice chat, receiving constant notifications, and other distractions. Discord also occasionally has a tendency to record any yells from your buddies that may cause your background noise to be too loud.
Because of this, a lot of users may occasionally find it inconvenient and wish to temporarily mute Discord on OBS.
By learning how to mute Discord on OBS, you're preventing Discord audio from broadcasting into your stream. You'll still be able to hear your teammates and other players in the game, but your chats and conversations won't go over the main output device into the stream.
That concludes our discussion of how to mute Discord audio on OBS Studio. You definitely need Discord to interact with your viewers or with your colleagues in-game, despite the fact that it can occasionally be incredibly loud and disturbing. However, now, you know how to mute Discord and offer your viewers a more pleasant streaming experience.
