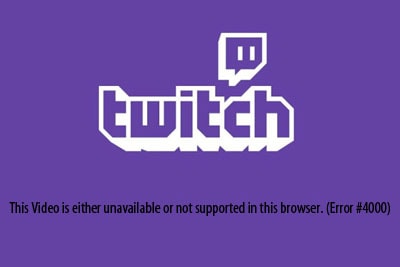
Twitch Error 4000 is related to Twitch not being able to use the necessary resources, particularly your audio hardware, for its video playback. This can be due to media apps or audio devices malfunctioning, or an outdated audio driver. There are many ways to fix this error though.
The first time I encountered Error 4000 on Twitch was years ago. Although it stumped me back then, I've experienced it occasionally over the years and learned all about it. This includes what triggers it, and how to fix Twitch Error 4000.
If you're tired of dealing with Twitch Error 4000 when trying to enjoy Twitch streams, this is the article for you. Let's dive right in.
Contents
There isn't much official info online, but I understand what the Media Resource Format Not Supported error means.
It happens when the hardware needed to play a Twitch stream is being interfered with in one way or another.
This prevents the Twitch stream from being able to access the media resources it needs to work correctly.
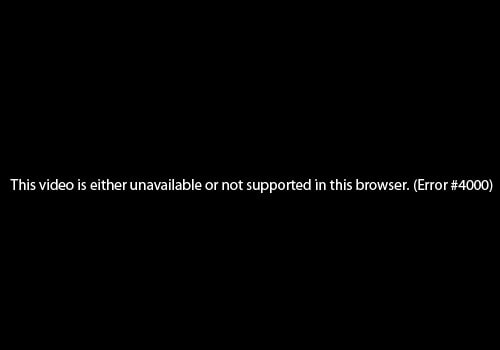
If you find yourself encountering this error code when trying to stream Twitch, there are some common causes.
Let's talk about the different reasons why this might be happening when streaming videos on Twitch.
Active media players in the background of your OS are the most common reason why you will face the Resource Format Not Supported error on Twitch.
For instance, having a media player like VLC running.
However, if you work with audio, having a DAW like Ableton Live or Reason open can also cause this.
This error can sometimes be due to interference from an audio device that you have connected, like speakers or headphones.
If this problem started after connecting audio hardware to your setup, it is the likely cause.
Sometimes this error on Twitch can be the result of a buggy audio driver. These can affect how Twitch is able to communicate with the hardware it needs to decode audio data.
In some cases, the particular browser you're using to visit Twitch can be behind this error, particularly when the cache gets full.
The Google Chrome browser is the usual culprit here, though it can occur with pretty much any browser, including Mozilla Firefox and Microsoft Edge.
Now that you know the causes of this Twitch error, it becomes so much easier to find a permanent fix for it and enjoy streaming videos without any interruptions.
Here are some of the most effective fixes I've found to get rid of this error and get back to watching a stream immediately.
The most effective solution when you're facing this error is to check for any open media players or DAWs in the background and close them.
Typically, all you need to do is check the taskbar at the bottom of your screen on Windows and check which programs are currently open. Simply close any media programs that are open.
However, in rare instances, this program might be running as a background process and not as an open program. In these cases, you can use Task Manager to close them by following the steps below:
Make sure you only use this method if you know what you're doing. If you close the wrong process, it can cause issues on your computer.
Sometimes, all it takes to fix this error is to reload the page with your Twitch stream. You can do this in most browsers by pressing F5.
Give it a shot. It might be all you need.
Although this doesn't necessarily fix the problem, many people only experience this issue with the regular Twitch player. By opening the Twitch pop-out player, you can usually get past this error.
To do this:
Just like that, you will have a new window containing the stream, and it will usually bypass this error.

When new audio hardware is causing Error 4000, you will find that simply unplugging the device can fix the problem.
However, you might not always want to do this. Many users reported success by simply changing the USB port that their audio device was plugged into.
Having the wrong audio device set in your Windows settings, especially after connecting headphones or speakers can cause Error 4000.
To set the correct output device:
Extensions in your browser can be very helpful, but they can also cause many unusual issues at times.
Removing extensions that you no longer need can fix problems like this one in a few seconds.
Do the following to uninstall extensions in Chrome:
A corrupted or overloaded cache in the browser you use to open Twitch can cause this Media Resource Not Supported error and prevent you from watching a stream.
To do this in Chrome:
Different browsers have different ways to do this, so you may need to check for your specific browser.
Making sure your audio and graphics driver are on the latest version can get you past this problem in case they're the culprits.
Finally, some people find that this problem is related to how their computer attempts to decode Twitch URLs.
Flushing the DNS cache can fix this, and it is easy to do:
Twitch Error 4000 is usually due to hardware interfering with your Twitch player. This can be due to drivers, programs in the background, or connected audio devices not functioning properly.
The good thing is that there are several fixes you can use for this, though closing any open media players tends to be the most effective for most.
