
If the Amazon Prime Video app isn't working on your Samsung Smart TV, there are many fixes you can try. Always start by making sure your internet connection is good, and if it is, restart your TV next. After that, you can try tricks like updating the Prime Video app, updating your Samsung TV software, clearing the cache for the app, and even performing a factory reset if all else fails.
Amazon Prime Video is one of the most popular streaming apps these days, giving access to tens of thousands of movies and series, including many that are exclusive to it. I remember when I was about to watch the newest episode of an exclusive series and came across the Prime Video not working error. I was forced to find out how to fix it, and fortunately, I did.
So, if you're facing Amazon Prime Video not working on Samsung TV, there are many ways that you can fix that. Plus, I'll even show you the common causes for this. Let's jump right in.
Contents
If you want to fix Amazon Prime Video and get it working on Samsung TV again, there are 13 great fixes you can run through to get back to enjoying your content as soon as possible.

Since the Amazon Prime Video app is one that entirely relies on being online to show you content, you need to make sure that the internet connection that you're using is reliable and fast.
This will enable the app to reach the Prime Video servers without any issues.
You can switch to any other connection that you have access to, and see if it will change the outcome.
Even when your internet service provider is up and running properly, your router might get in the way of you being able to connect to the internet on any of your devices.
This happens occasionally, so all you really need to do is reset your router.
Some internet routers have a button on the back or underside that you can press to reset it, but generally, all you need to do is unplug it from power and then plug it back in. That will work, no matter what model of router you have.
Restarting your Samsung Smart TV is the next thing that I'd recommend doing, as this can clear out any glitches you might be facing, and fast. It's one of the most effective options.
However, you might notice that when you press the power button on your remote control to turn the Samsung TV off and then on again, it simply seems like it went to sleep.
That's the way most smart TV models work these days, so to do a proper restart, you have to do things a bit differently.
There are two ways to effectively restart your Samsung TV to fix any issues with the Amazon Prime app.
The first is to grab your remote control and instead of just pressing the power button, press it and hold it down until the TV switches off and then back on.
Another way you can do it, especially if you can't use your remote control for some reason, is to simply unplug the Smart TV from its power source. Leave it unplugged for about 30 seconds, and then plug it back in and turn it on.
With any app, I always recommend updating it if you face any weird issues or bugs. This remains true for the Amazon Prime Video app. Here's how to update it on your Samsung TV.
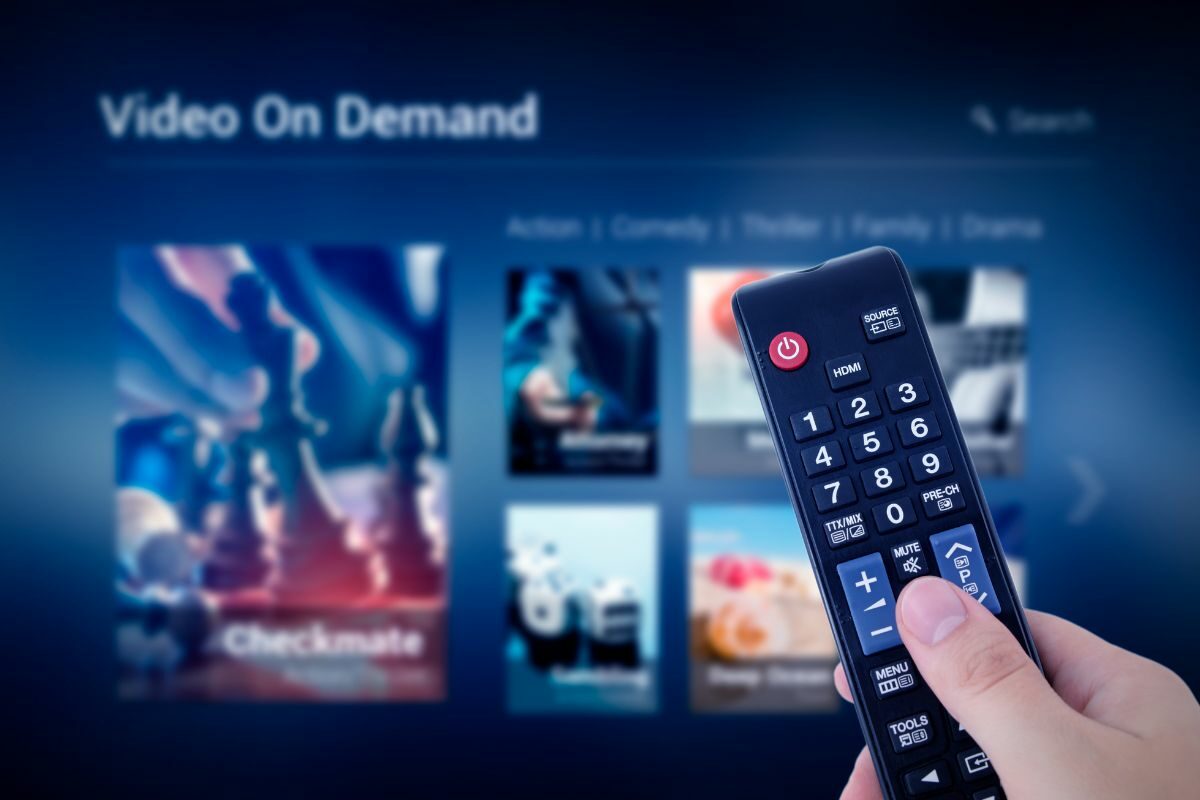
Clearing the cache of the Amazon Prime Video application can be a great way to get it working like you expect it to on your Samsung TV.
Managing your app data like this is pretty easy on Samsung TVs. Let me show you the steps to follow:
Clearing app data can also help fix Amazon Prime Video and get it working normally again.
However, keep in mind that doing this will log you out of the application and you will need to sign back in before you can use it again. If you aren't sure of your password, for instance, you shouldn't try this method.
Doing this is very similar to clearing cache data on Samsung TVs.
When you reinstall the Prime Video app, you can basically start things on a completely clean slate with the app. If it still doesn't work after this, the problem you're facing probably has more to do with your Samsung TV software than the app itself.
To reinstall Prime Video app, the first thing to do is to uninstall it. However, keep in mind that some Samsung TV models come with Prime Video pre-installed. In this case, you may not be able to uninstall it.
Here's how to uninstall Prime Video on your Samsung TV:
Now that the application has been removed, you can move to install it again.
That's it! You've been able to fully reinstall Amazon Prime Video on your Samsung TV.
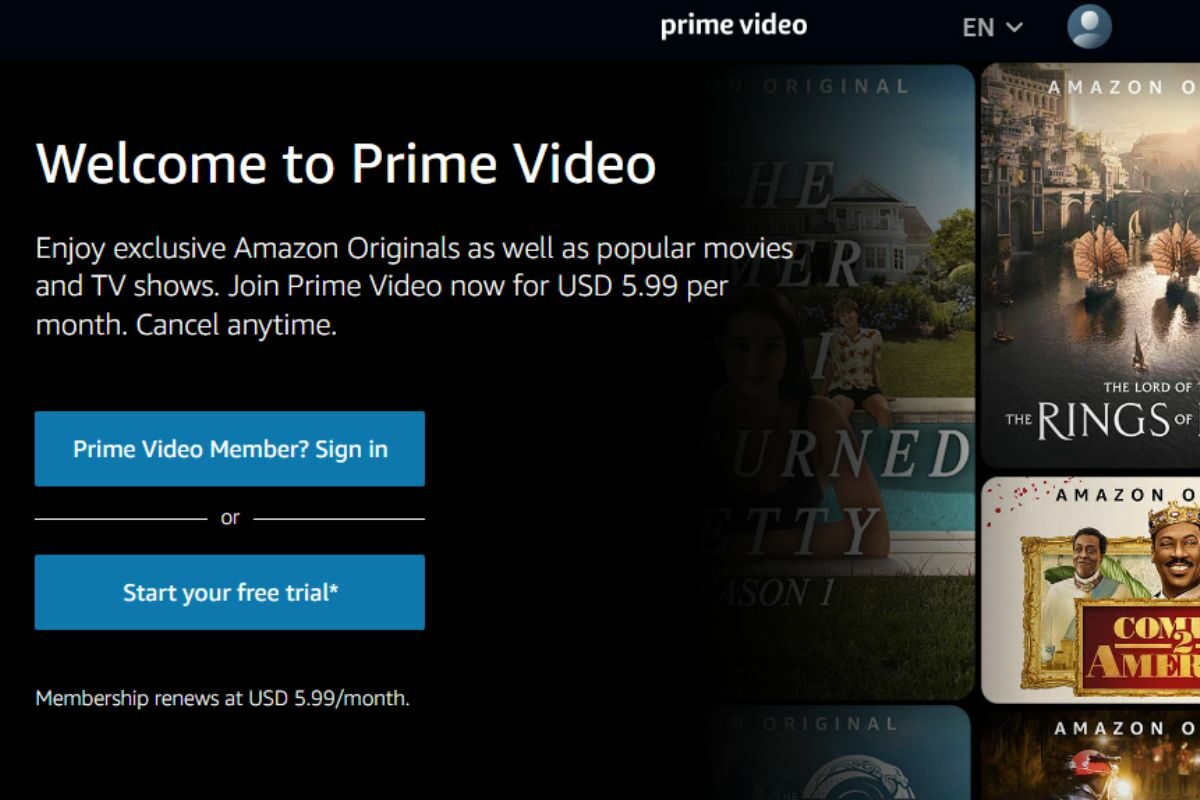
You can also uninstall apps on your Samsung TV that you simply don't need anymore. This can free up memory on the television and potentially help other apps move smoother than they usually do.
When opening Prime Video just returns a black screen, the problem you're facing might be with Samsung Smart Hub, which you can consider to be the Samsung TV home screen app.
Fortunately, the Samsung Smart Hub can be reset, which can help solve a Samsung TV issue like this one. Let me show you how to perform a Smart Hub reset. Just note that the steps may differ slightly depending on your exact TV model.
Also, keep in mind that this is like a "lite" version of a factory reset. All apps that you have installed on your Samsung TV will be removed, and you will be logged out of any system apps you have signed into.
It's always a good idea to install any software update that your Samsung TV gets since it brings new features and fixes bugs.
If you haven't done this, you can always manually update from the Settings menu.
Prime Video might not work no matter what you do if there's an issue with Amazon's servers. If this is the case, you will simply need to wait for the issue to be resolved by them.
You can confirm whether Amazon servers are down by checking on Down Detector.
You might also not be able to watch any of your Amazon Prime videos when there's something wrong with your Amazon Prime account and your subscription.
You can confirm if this is the problem by using your Amazon account to log into Prime Video on any other device. If you face the same issue, you might want to make sure that your subscription is still active.
If everything else fails and you really need to watch Prime Video on your Samsung TV, you can perform a factory reset. This will wipe all data and changes you've made to your Samsung TV and return it to how it was when you bought it.
Here are the steps to follow for a factory reset:

It can be a good idea to know the different things that can cause issues and stop Prime Video from working on your TV the way it should. Here are some of the commonest causes.
The first culprit tends to be a bad connection to the internet. Prime Video, and all other streaming apps, rely on the internet to bring you the content that you want to watch.
If you have slow internet speed or the connection is unstable, the application won't be able to reach out to the servers and bring back the content that you want. If you want to watch movies on Prime Video and it doesn't work, this is the first cause to consider.
No software is perfect, so glitches and bugs are expected every once in a while. A bug in the Prime Video app might be why it isn't working on Samsung TV.
Updates to applications don't only bring new features, but they almost always come with fixes for bugs that might have been discovered.
Just like with our smartphones, when the data in an app's cache becomes corrupted or too large, it can cause problems with how you're able to use that application.
Your Samsung television has a full-blown OS on it, and this can experience the same issues that any software might have.
This can explain why updates or a reset can fix the problems that you're facing. Sometimes all it really takes is to unplug Samsung TV from the power outlet to get rid of glitches.
If your TV's memory is getting full, such as when it has been on for a long time and you have all sorts of apps running in the background, it can affect how other applications run.
Uninstalling applications you don't use can free up storage space as well as any occupied RAM from unneeded apps in the background.
Big technology companies can sometimes encounter issues with their servers that can bring their platforms down globally. This isn't a regular occurrence, but it happens.
If you're unable to use Prime Video on your TV or other devices, and other people have a similar experience, this is likely to be the problem.
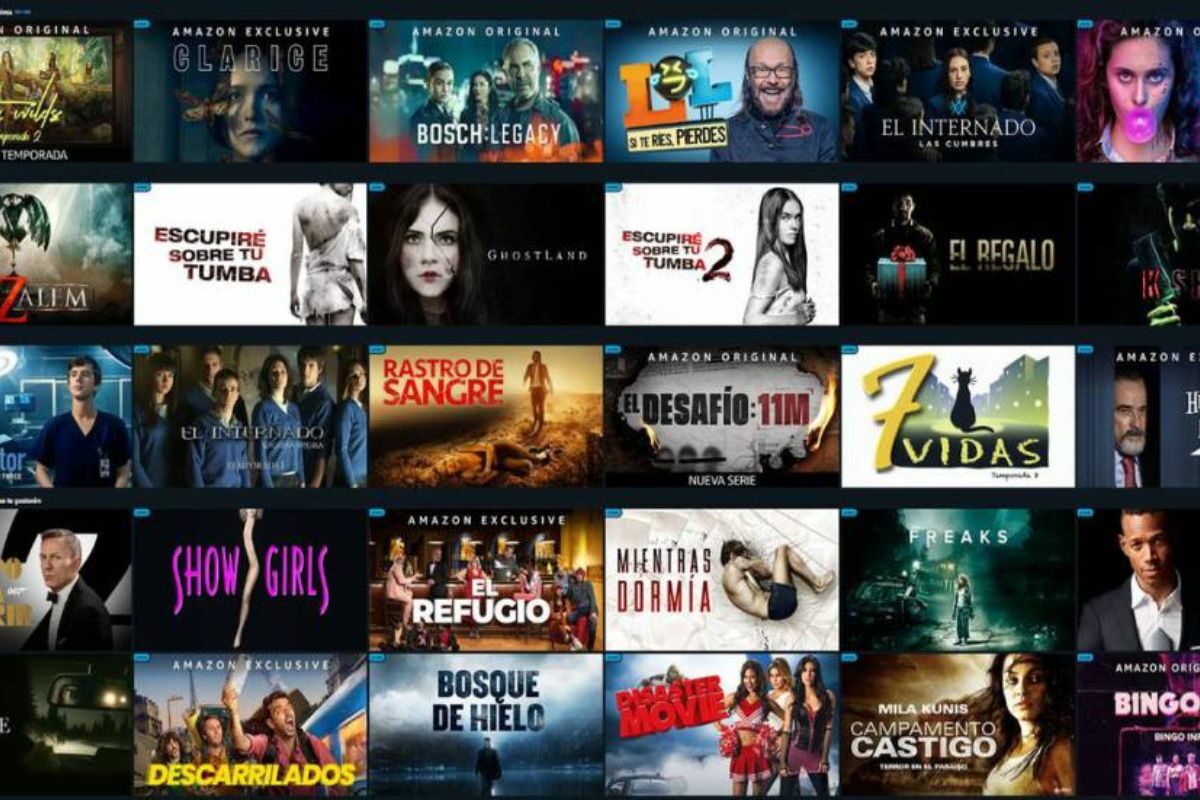
If you're facing problems getting the Amazon Prime Video app to work properly on your Samsung TV, there are a lot of potential causes, like glitches and bugs, corrupted data, or slow internet speed, that can cause this to happen.
Fortunately, you can fix this issue in many ways. You can restart the TV, update your Samsung TV and the application itself, reinstall the Prime Video app clear the cache, or even reset the TV's software as a last resort.
Was this article able to show you what to do if your Prime Video application isn't working on your Samsung Smart TV? If so, take a look at our other articles to find more tips and fixes that work.
