
If you're wondering how to freeze your camera on Zoom, you'll have to save a video or photo, then set it as your Zoom virtual background.
My nephew recently asked whether I could help him freeze his camera during Zoom sessions. I did some digging and found out that you can actually do this. I found this useful, since I've been stuck on boring Zoom meetings that I didn't want to be on myself.
I outlined everything you need to know about this hack, as well as some additional information.
Contents
I've broken down how you can freeze your Zoom camera for both mobile phones and computers below.
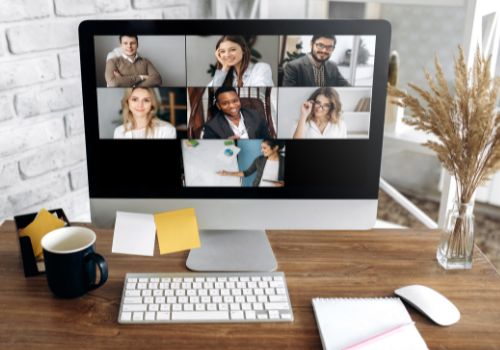
You first need to take a picture or short video of yourself. Go the picture route only if you want to pause your meeting for a few seconds.
Open your webcam, then record yourself as if you're listening to the Zoom meeting.
Make it look like you're taking notes or playing with a pen or background objects.
The video only needs to be a couple of seconds long. Once done, save it to your computer.
Sign into your Zoom account, then find and click on the Settings option from the Zoom homepage (it should be on the top-right corner). Select the Icon button, then tap on Advanced options.
Have a look at the options in the Settings bar and choose Background & Filter. Click on Virtual Background.
There should be a More Options button, or a plus sign that you can click. Tap on it and click on the Add Video button once you see it. Proceed to add the pre-saved video or image from earlier.
Voila! You can now freeze your screen and do whatever you want while it's frozen.
Just make sure that you're in same position as you were when you recorded the video earlier. This probably goes without saying, but you should be wearing the same outfit too.
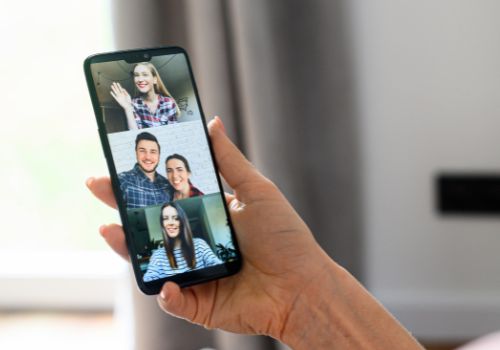
On a phone, you can only freeze the Zoom app with a picture and not a video. So, launch the Camera app and take a good picture that you can use as a Zoom background. Make sure that you're in the same outfit that you'll be wearing for the meeting. Take the shot in the same room too.
Sign into your Zoom account once you're done. Then, click on the New Meeting option on the screen.
Tap on the Start Without Participants button, and the More option (the three dots) on the lower-right corner.
The steps to follow now depend on whether your phone supports the split screen feature. You'll have to download a third-party app if it doesn't, such as Split Screen View.
Open your camera on split view, in the middle of your meeting (the camera should be in the recent apps before you joined your meeting), with the shot you took open.
That's it - your screen would now have a virtual background and be frozen.
It's pretty easy to freeze your screen when on Zoom. If you're on your PC, you can take a video of yourself and play through the 'Add File' button.
If you're not on your desktop, recording a video is not possible. You can simply set a picture as your background instead.
Hopefully, you found this article helpful and can freeze your device during Zoom meetings now.
