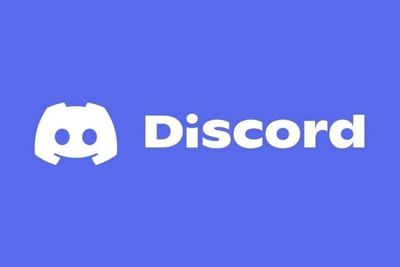
If you're looking for your Discord User ID, it doesn't matter whether you're checking from the mobile app or the desktop app, you'll need to have Developer Mode enabled. How you do this depends on the platform. However, once this is done on your PC, go to "My Account", click the dots, and then "Copy ID". In the mobile app, select your user profile and then "Copy ID".
A friend of mine is into software development, and some fun projects he found involve making Discord bots. Some of these bots required him to find his User ID, so he came to me for help on how to do this. I've made a few bots of my own, so it was easy for me to show him how to enable Developer Mode and find his User ID.
If you're like my friend, you might be trying to figure out how to find your Discord ID. You're in the right place. I will show you how to find your Discord User ID whether you're using a computer or a smartphone. Let's get into it.
Contents
If you need your Discord ID for any reason, you might have no idea how to find it. While it is possible to do this on both mobile and PC, there are some steps to follow to get to the point where you can copy the ID.
Regardless, I'll guide you through all these steps, whether you're using your phone or a computer.
The method to find your Discord ID are pretty much the same whether you're using the desktop app or the regular Discord website.
The first thing you'll need to do is enable Developer Mode:
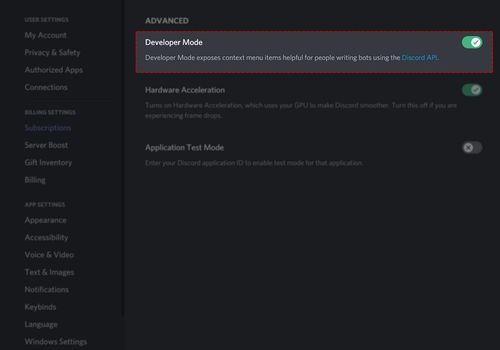
After enabling Developer Mode, locate your Discord User ID. This can also work for other Discord users, and not just you.
Also, keep in mind that to get a message ID, you can right-click on a message and select "Copy ID". The same applies to servers. To get a server ID, right-click the server icon and click "Copy ID".

Whether you're using the Android app or the iPhone app for Discord, you will need to have enabled Developer Mode before the "Copy ID" option will show up.
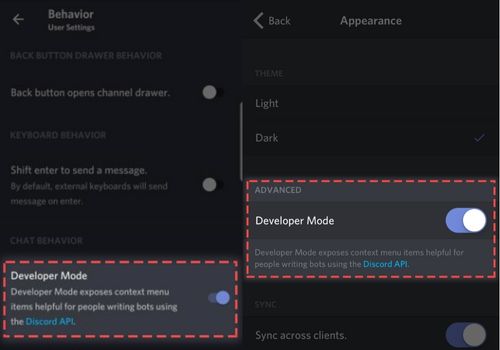
Now, you can easily get any Discord IDs that you're after. Just like on desktop, you can get the Discord IDs for other users too. Follow the steps below:
Just like on a computer, you can also get a message ID, or server ID once you've enabled Developer Mode.
For the message ID, just long-press on a particular message and select "Copy ID".
For a Discord Server, you will need to open the navigation menu first. In the top-right corner, click on the three dots beside the server name. Select "Copy ID" near the bottom of the menu that pops up.
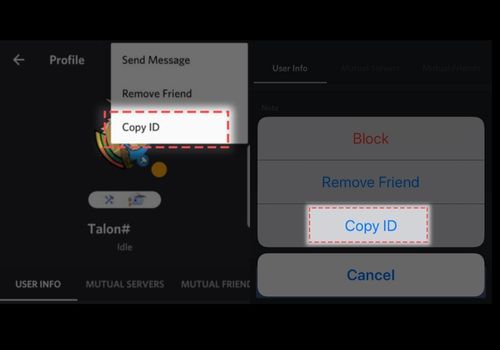
Your Discord User ID is an 18-digit number that is unique to your account on Discord.
As a user on Discord, you'll have a User ID, but Discord IDs are also assigned to Discord servers, channels, and more.
Most people won't need to use their Discord ID, so although it can be accessed through the Discord app, it is not that easy to find.
Discord IDs are different from Discord tags.
While I've described what your unique Discord ID is, a Discord tag is a combination of your username, a hashtag, and finally a randomly generated four-digit code.
So, this tends to look something like USERNAME#1234. You can usually see this show up when you open a user's profile or check your profile.
While you can change your Discord tag, you can't change Discord ID numbers, as they are linked to your account.
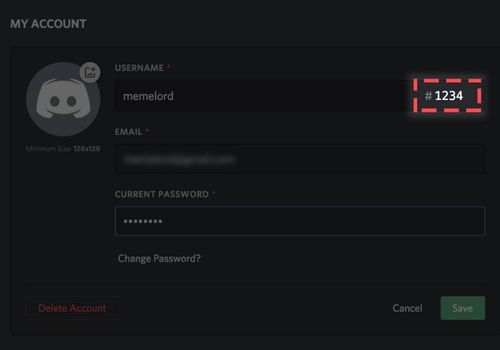
Most regular users don't have a need for this long numerical string that Discord provides. However, the app uses these unique IDs to identify messages, servers, and users.
However, developers can make use of these IDs frequently, especially when developing bots. These IDs can be used to give a bot permission to interact with a specific user, or when using a server's ID, only a specific Discord server.
There are rare instances where Discord Support might need your ID to help your resolve an issue. Don't worry, you can give it to them. They can't do anything nefarious with your ID.
To get your Discord ID on a computer, tap the gear icon to enter user settings, tap "Advanced" from the "App Settings" section on the left, and enable Developer Mode. After that, just right-click anyone's avatar and select "Copy ID".
On mobile, open Discord and bring out the menu. Tap your avatar and choose "Appearance" or "Behavior", depending on whether you're on iOS or Android, respectively. Enable Developer Mode from here. Tap anyone's profile icon, select the horizontal dots, and press "Copy ID".
Did this guide help you figure out how to get the Discord ID for users, messages, and servers? If so, take a look at our related articles for more great tips.
