
If you have a Windows computer, the easiest way to check your RAM has to be using your PC's Command Prompt. All you need to do is type CMD into the Window's search bar, open the command prompt, and type in 'wmic MemoryChip get BankLabel, Capacity, DeviceLocator, MemoryType, TypeDetail, Speed, SMBIOSMemoryType' to learn more about the RAM installed.
On Macs, my go-to trick has to be heading to the Memory tab from the About This Mac menu. You'll find a quick run-down on whatever memory module you're running.
I decided to swap some of my PC's parts out recently. One of the first things I decided to change was my RAM. In case you're not aware, RAM chips aren't backward compatible with each other, so you have to be careful about the one you get. I wasn't sure whether I had the DDR3 or DDR4 type memory modules.
I was able to figure out my RAM module with the command prompt method that I mentioned earlier. If you also want to know how to do this, read ahead.
Contents
There are a few ways to check what type of RAM you have installed. Know that you can use your PC's Task Manager to find out more about your RAM, albeit not its exact type.
Follow these steps:

With that out of the way, let's talk about some methods to try:
On Windows PCs, your command prompt is probably the easiest way to check what RAM memory you have. Here's what you do:
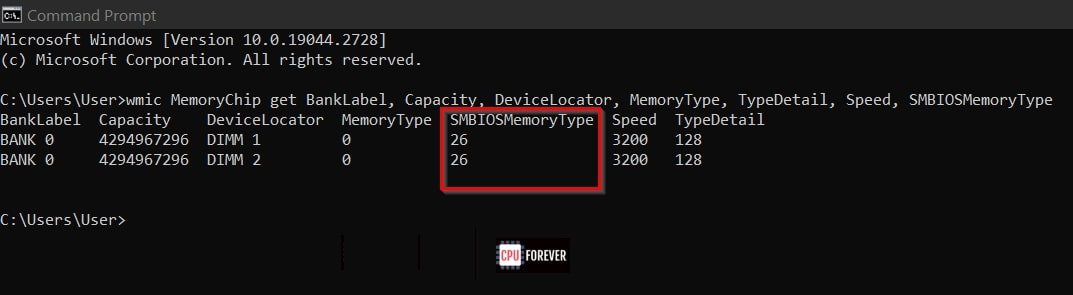
You can also try and use third-party tools to figure your RAM version out. My personal favorite has to be CPU Z. Apart from Windows PCs, you can also use it on Android phones.
To use CPU Z to learn more about your RAM stick:
Depending on your PC, you can try and remove its case and check the RAM. This might be easy if you have a custom build, as you've probably installed a case that can be taken out without much work.
Here's what you do:
On Macs, the easiest way to learn more about your RAM modules is through the About This Mac section.
Here's how:
If you've tried the above trick but want a more detailed breakdown, you can use your OS' system report feature to check your RAM.
Read through the information on your RAM specs.
Just like with Windows computers, you can open your Mac computer up and check the RAM yourself. However, whether you'll be able to do this depends on the specific model you're using.
The steps to follow are pretty much the same as before. Also, you can refer to your computer manual if you can't find its RAM module.

For the first part of the process, you'll have to use the steps that I outlined on how to manually check your RAM type. Once you've removed the memory stick, do the following:
Answered below are some popular questions.
Once you've checked your RAM type, you might be wondering what exactly 'DDR' stands for. It stands for double data rate, and it's when data is transferred twice per clock, in contrast to the single clock that SDRAM does. A clock is a speed at which your computer memory accesses data from your system's motherboard.
What does this mean for you? You will have a double transfer rate without an increase in frequency. This translates to faster data transfer rates, more bandwidth, and more power efficiency.
As you can imagine, most modern computers come with DDR and not SDR.
Your computer's random access memory gives applications a place to store and access data on a short-term basis. The speed and performance of your computer depending on the amount of RAM that's been installed.
RAMs come in different versions, like DDR2, 3, and 4. They're not mutually compatible with each other.
If you're having any issues with your RAM, your computer's performance will be affected. Your OS can get sluggish if you don't have a lot of memory. You can use the steps above, like going to the Task Manager to find out how much RAM you have, then comparing it with this guide to figure out whether you have too little memory.

There are some simple methods you can use to check what RAM type you have. However, the process to do this differs depending on your computer's OS.
If you're planning on upgrading RAM sticks, knowing what RAM type you have is important. RAM modules are not backward-compatible. So, you can't interchange them.
I looked at how to identify different RAM modules and touched on how you can manually install more RAM as well.
