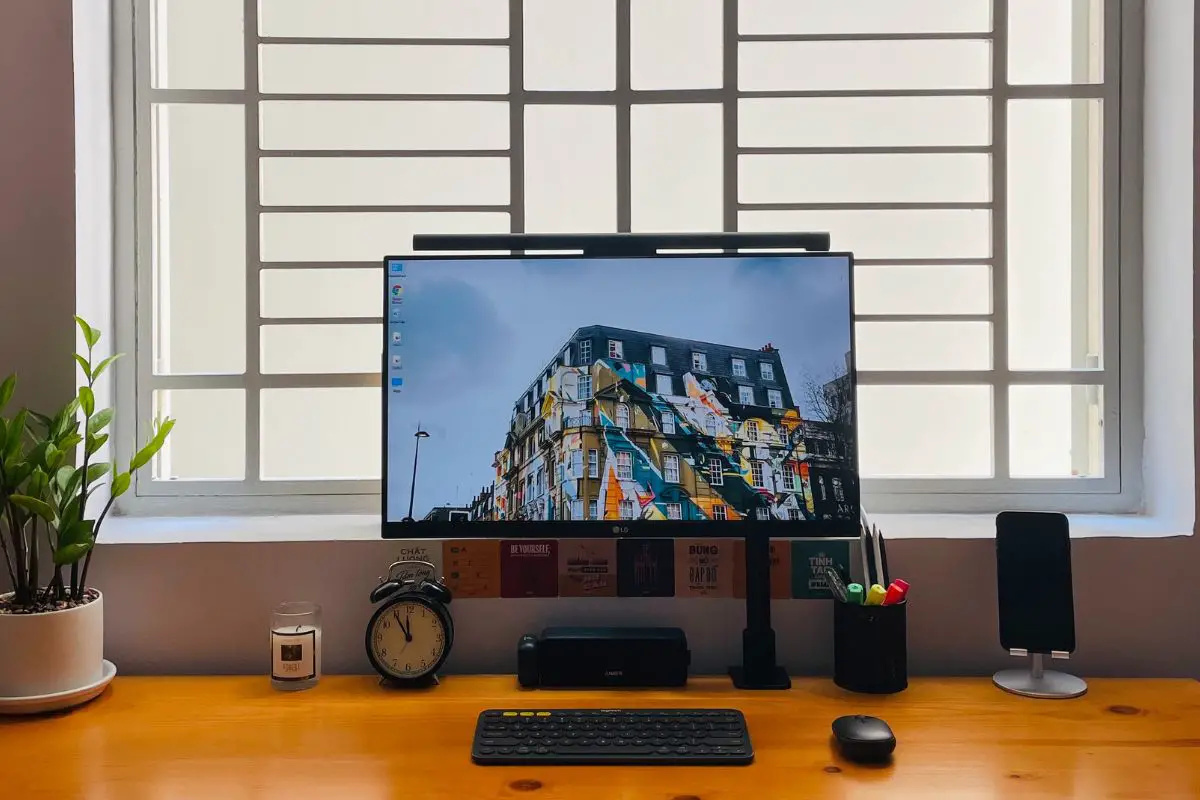
You can easily use a monitor without a PC. Remember that you connect screens to your PC through a data cable, so in theory, you can also connect it to other devices with the proper wire. These include gaming consoles, laptops, and Chromecasts.
My sister used to use a two-monitor set-up for work but wanted to downgrade it to only one because of a lack of space. She was deciding what to do with her second monitor when I gave her the idea of setting it up with her Chromecast.
If you'd like to know how to do this, and all the other ways that you can use a monitor without a PC, you can read ahead.
Contents
You can definitely use a monitor without a PC. But you'll have to have it set up with another device first. In fact, there's a long list of devices that you can use it with.
You can easily connect your monitor to your gaming console if your TV isn't working. But you'll first have to make sure that your gaming console and monitor are HDMI compatible. After that, you'll have to find the right HDMI cable to use.
From my experience, the PlayStation 5 and XBOX One have an HDMI 2.1 port, while the PlayStation 4 uses an HDMI 1.4 port.
Here's what you do:

If you want to connect a second screen to your laptop, you can definitely use your monitor for this. Once again, though, you'll need to make sure that the HDMI port on your external display and laptop are compatible.
Here's what you do:
Find the HDMI version that your computer monitor and laptop use (you may need to use an adapter if your laptop uses VGA instead of HDMI inputs). You can use its manual to find its HDMI version
If your laptop screen doesn't automatically mirror on to your monitor, here's a troubleshooting trick that you can try:

You can also connect your phone to your computer screen. But there are a bunch of different phones out there, so the process can differ a bit between them.
Generally speaking, though, you'll need a phone adapter. It'll give your phone the necessary HDMI input port to handle a computer screen.
Since I use an iPhone 14, I thought about telling you what to do on Apple iPhones:

You can connect a Chromecast to your computer screen too. Just remember that you'll first need the Google Home app. It'll let you use the Chromecast to stream media from your phone to your monitor.
Of course, you'll have to buy a Chromecast device first. It's not that expensive, coming in at around $50 on Amazon.
Here's how you can set the Chromecast device with your monitor:

Just like Chromecast, there are other similar devices like it out there. The NVIDIA Shield is one that I have to mention. It works great for gamers, as it lets you cast games from your phone to your monitor. But once again, you'll need to download a special app for it.
Now, the NVIDIA shield is kind of pricey compared to the Chromecast. It comes in at around $200 on the Amazon site.
Here's how you can set it up with your monitor's display ports:
Last but not least, you can turn your monitor into a TV. But to do this, you'll need the help of a TV tuner box. It costs around $50 bucks, so it's not that pricey.
Now compared to the other tricks in my article, turning your monitor into a TV screen is a bit of work. So, I'd recommend that you check this detailed video tutorial out. It breaks down everything for you in-depth.
Regardless of if you're trying to connect a monitor to a PC or any other device, you mostly only need a power cable and a display cable. I touched on display cables, like HDMI wires, earlier, but they essentially transfer data signals from one input device to the output device (your monitor in this case).
The power cable switches your monitor on. It feeds electricity directly from a power outlet, or extension into your monitor screen. So, your screen can't turn on without it.
When you flip your monitor on its back, you should see the designated slots to plug in the data and power cables. If you're struggling to identify them, you can always use your monitor's manual guide for help.
Answered below are some popular questions.
Compared to regular monitors, gaming monitors are specifically made to give gamers the best possible gaming experience. There are actually a couple of ways that they do this, like through their refresh rate, color brightness, and input lag.
Generally speaking, a gaming monitor has a much better refresh rate than a regular monitor. This means that the graphics on them are more buttery and smooth. So, they're ideal for playing modern video games on.
Most gaming monitors have specs that make the colors on them more vibrant and crisp, like a better resolution for example.
Input lag is the amount of time it takes for a display device, like a monitor to show an image. I'd say that it's especially important for competitive gamers, like in shooting games. You'll be able to have a better reaction time.
You can definitely use a monitor without plugging it into a desktop computer. But you can't use it standalone - you'll need to connect it to another device, like an Android box, gaming console, or even your phone.
Of course, whether you can do a lot of these depends on the type of port that your input device, and monitor use. You may have to use a VGA cable and adapter sometimes, though.
Hopefully, you found all of the points that were run through useful, and are able to use your gaming monitor without a built-in PC system for the different options that I ran through.
