
The motherboard is the component onto which you mount your other components including RAM, Storage, CPU, and GPU. So it goes without saying that it's a vital part of your computer.
If you want to upgrade your PC build, do some troubleshooting or find out what special overclocking or fan control features you have access to then it's worthwhile to know the make and model of your motherboard.
In this blog post, I'm going to walk you through a few different ways for finding the answer to the question: “What Motherboard do I have?”
Contents
The command prompt is always an excellent tool for looking up information about your computer's hardware. Here’s how you can use it to check your motherboard’s specs and info:
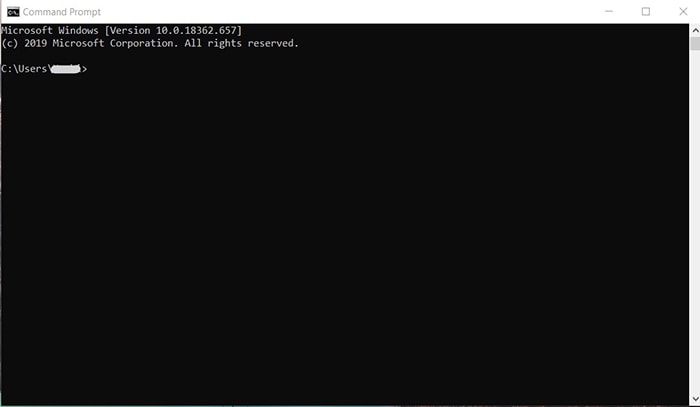
2. Prompt the Windows Management Interface Command - Once you've got a Command Prompt window open, type in the following command:
wmic baseboard get product, manufacturer, version, serial number
Remember not to add any whitespaces between the filters and only separate them using commas. If you type in the command correctly, the Command Prompt should print out all the requested information.
The System Information Utility is a free tool for windows that allows you to view information about your computer's hardware, drivers, and certain software. We can use it to pull up the specs on your motherboard:
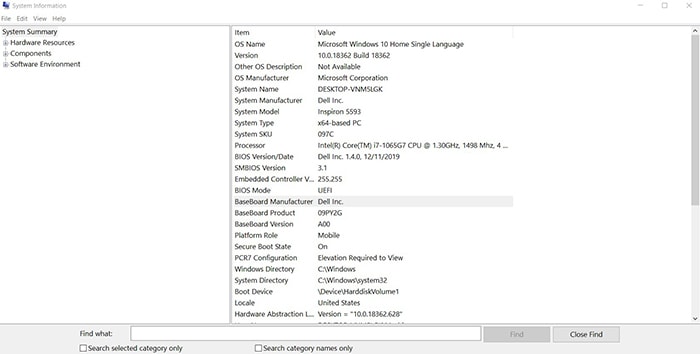
Is the motherboard model not available on the utility?
If you’re wondering ‘why is my mobo not showing up on the System Information Utility?’, the answer is simple:
The System Information Utility may not be the best method to detect motherboard details if you're using an OEM computer like HP, ASUS or Dell. This is because they might be using a motherboard made by another manufacturer for their computer they'll often brand it as their own.
If you're using a computer from non-OEM brands like MSI or Gigabyte, then using this tool should be fine.
If you have an OEM computer, then the best approach might be to just refer the documentation for it. Simply type the make and model of your computer into google and open up the page for it on the manufacturer's website. In the specifications tab or a downloadable PDF of the manual, you'll find the technical details on the motherboard. If only the make and model of the motherboard is listed, try looking for the information you need in the motherboard manufacturer's site.
If the above methods haven't worked for you or you'd like to have more information on your motherboard then try using a third-party tool:
CPU-Z
CPU-Z is a software that gives you a detailed summary of your computer's hardware. Not only is it reliable and easy to use, but it's also free to download!
1) Install CPU-Z - Download CPU-Z from their official website and go through the installation process.
2) Open the Program - CPU-Z's interface is extremely user-friendly. Looking up details on your Motherboard is as easy as clicking on the 'Mainboard' Tab on the very top of the interface. In there you'll see a whole bunch of useful information including the Manufacturer, Model, and Chipset.
Belarc Advisor
Belarc Advisor is another free software for getting details on your PC's hardware. It works a bit differently from CPU-Z in that it doesn't have an interface with tabs that display information on different components.
Rather, it performs an analysis and display results on your browser. Don't worry though, it doesn't send your data to a web server. Instead, it simply pulls up a local file. Belarc Advisor is very easy to use:
1) Download Belarc Advisor from their official website.
2) Click 'Run' when prompted and the software will install automatically. It'll configure a profile of your hardware and software and once their done, your web browser will be launched to display them.
The profiles will have headers for each component. Look for the header that says ‘Main Circuit Board’ for information on your motherboard.
Here’s how to check motherboard information if you’re a Linux user:
1) Bring up the Terminal - this can be done by using the keyboard shortcut: Ctrl + Alt + T.
2) Access dmidecode - type in the following command on the terminal:
sudo dmidecode -t 2
Since you’re using the Sudo command, you may be prompted to enter a password. This should be the same password you use to log into the computer.
The terminal will print out information on your motherboard, including the make, model, and serial number.
If you're not able to use software to determine what type of motherboard you have, you can always perform a physical check. In cases where your PC won't start up, then this is pretty much the only option you have.
The idea is to open up your computer and check what model name is printed on your motherboard. The name can be printed in different locations, depending on the make and model of the brand. Hence, I can't pinpoint an exact spot that you should check. However, based on my experience with motherboards, I've found some common spots to be:
The model name is easy to distinguish from any other text because it's usually much larger and bolded. If you have the box your motherboard came in, then you don't even have to open up your computer. The model information will be printed on a label somewhere on the box.
If you’ve ever asked yourself: “what is my motherboard model?”, you can now find the answer.
