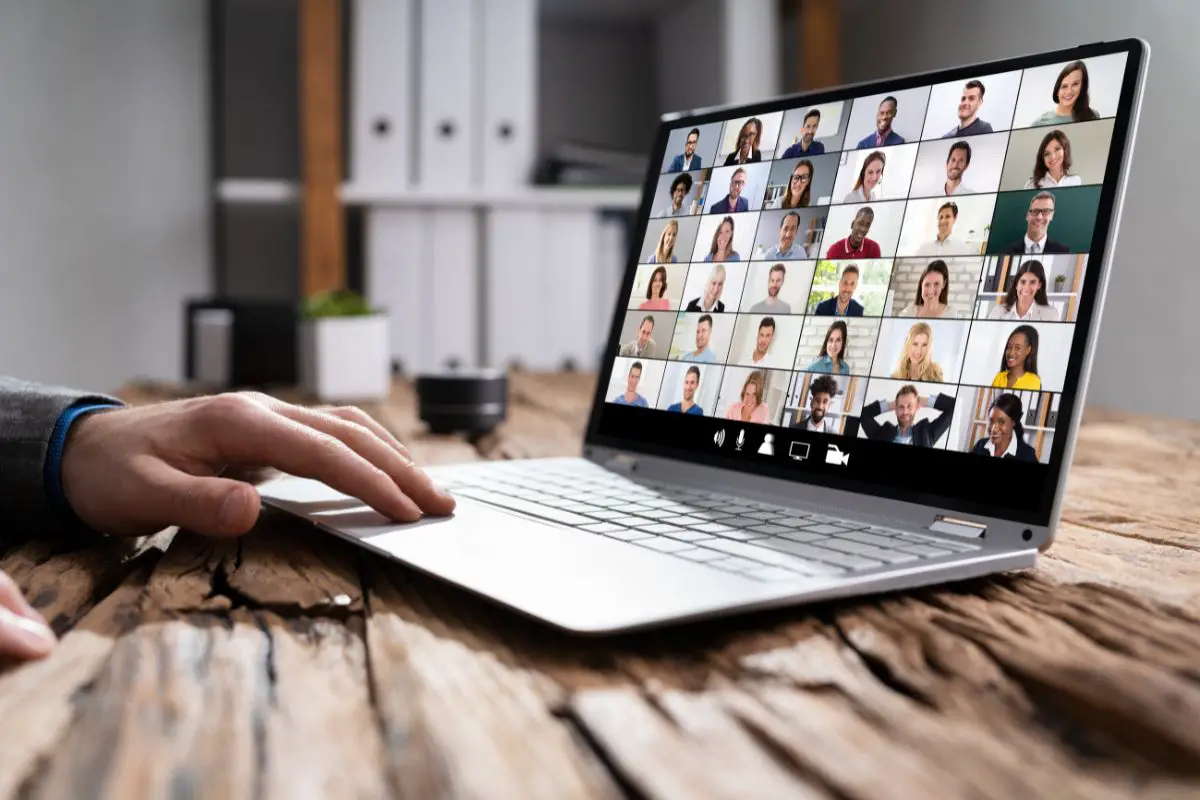
If you find your Microsoft Teams status stuck on offline, it may likely be because you've manually changed your status to "Appear offline", or it could be due to bugs or glitches that arise due to things like an older version of the app, problems with the cache, and so on. Fortunately, there are many effective fixes for this problem.
Ever since COVID, video conferencing apps like Microsoft Teams have become increasingly utilized. Unfortunately, this means running into problems with these programs is a common occurrence. I use the Microsoft Teams program nearly every day and I used to have people complain that I was offline even when I wasn't. That's what led me to find out how to fix this problem, which I eventually did.
So, if you're facing a similar issue with the Microsoft Teams desktop app, this article will show you how to fix it. Let's get right into what you need to know.
Contents
There are a few reasons why you might find that your status on Microsoft Teams is stuck as offline, even when you're actively using the desktop app.
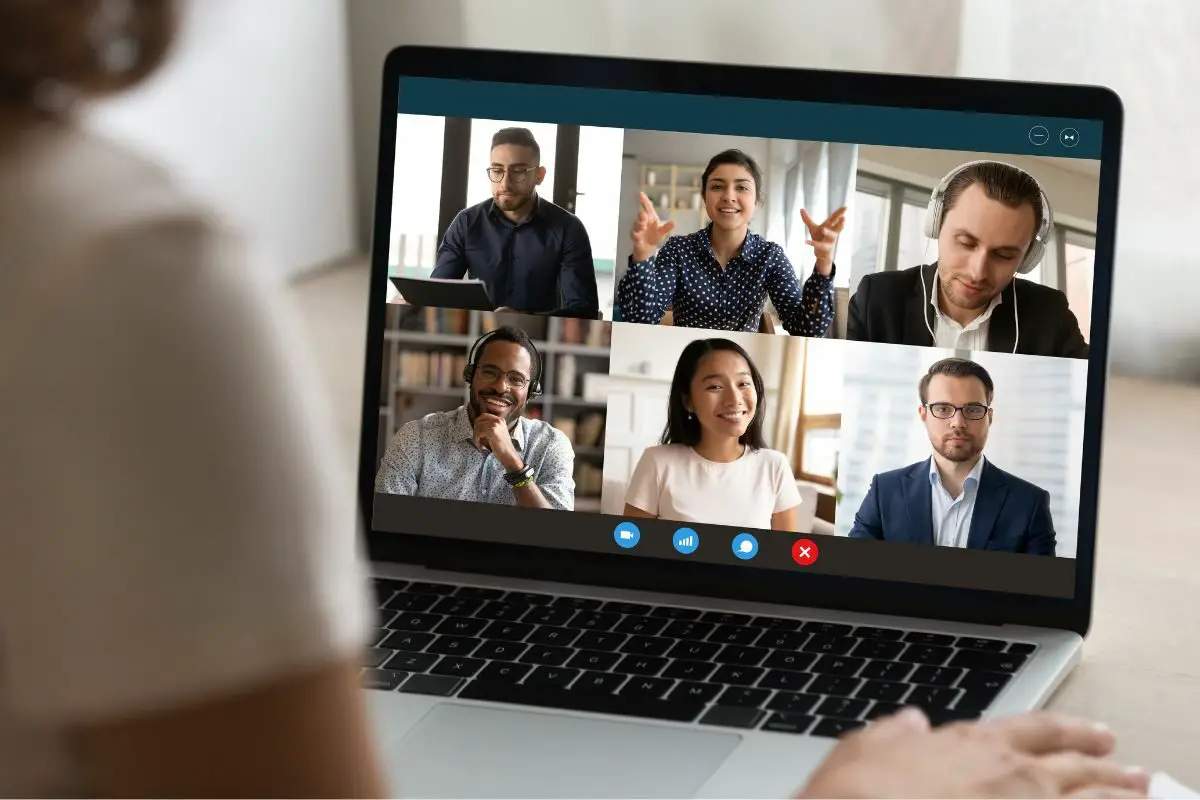
Microsoft Teams gives you the ability to set the status that other users see, and one of the options you get is to set your status as "Offline".
Forgetting that you've manually set yourself to appear offline, even when you're online, is a common reason why you might face this problem.
All programs can have bugs or glitches that result in weird behavior, and Microsoft Teams is one of them.
The good thing is that bugs in major apps are discovered pretty much every day and fixed all the time. This is why it can be useful to keep your applications up to date.
The Microsoft Teams cache contains files that the app uses frequently, and instead of loading them afresh each time, they can be pulled from the Teams cache. Files like profile pictures and message logs are examples of files that might be stored in the cache.
However, in some cases, your cache folder can become too large, or certain files can get corrupted and this can affect how smoothly the Microsoft Teams desktop app can run.
From my experience, using a Virtual Private Network can affect the Microsoft Teams status that your colleagues can see.
This is likely due to how this kind of virtual network works. Teams depends on real-time communication with people around the world, and the delays that a VPN can impose on your network data can mess around with the status that Teams detects.
It can be helpful to know the causes of Microsoft Teams showing your status as offline, for troubleshooting purposes. However, the real key is knowing the fixes that can resolve this problem for you.
Let's go through some of them that I've used with success before.

The first thing that you should try and do if your status seems to be stuck as offline on the Microsoft Teams app is to manually change it from the desktop app.
However, it is likely that you might have tried this already. Fortunately, I've found that it might be helpful to change your status from the web version of Microsoft Teams, or even the mobile app, to fix this.
Changing your status from the web version is the same as the desktop app, so follow these steps to change your status:
What's nice is that you can also use shortcuts to change your status in Microsoft Teams from the command bar. Writing "/offline" will change you to offline, but below are some other options you can use:
If you also have the mobile app for Microsoft Teams connected to your account, you can attempt to change the status from there as well. Here's how to get that done:
Once you're done changing the status from the web or your smartphone, re-open Teams on your computer and check to see if you're still facing the same problem.
When you log out of Teams and then log back in, it is sort of like switching it off and then on again. It can help clear minor bugs like your status being stuck offline.
To sign out of Teams, start the app up again, and sign back in, here's what to do:
I've had much success with this fix, so hopefully, it will resolve the issue for you.

Clearing the Teams cache takes a little bit of expertise, but following the steps to the T can help you get it done quickly.
Here's what you need to do:
Updating Microsoft Teams is something that you should regularly do, whether you're facing issues or not. This is because it can fix issues before you even realize that they're there. Updates frequently come with bug fixes.
So, in your case, updating Teams might be what you need to get your status showing as online again.
The good thing is that Teams automatically handles updates but you can manually check for them if you want to.
If you use the web application of Teams, there's no need to bother about updating it since you're always accessing the latest version of Teams whenever you open the page on your PC.
Although it can be a bit of a pain, I've fixed this problem with quite a few friends who are users of Teams by uninstalling Teams entirely and then reinstalling it.
After that, their status started to show as online, just as things should be.
Here's how to remove Microsoft Teams:
Now, reinstalling Microsoft Teams is straightforward. You can download it straight from Microsoft's official website.
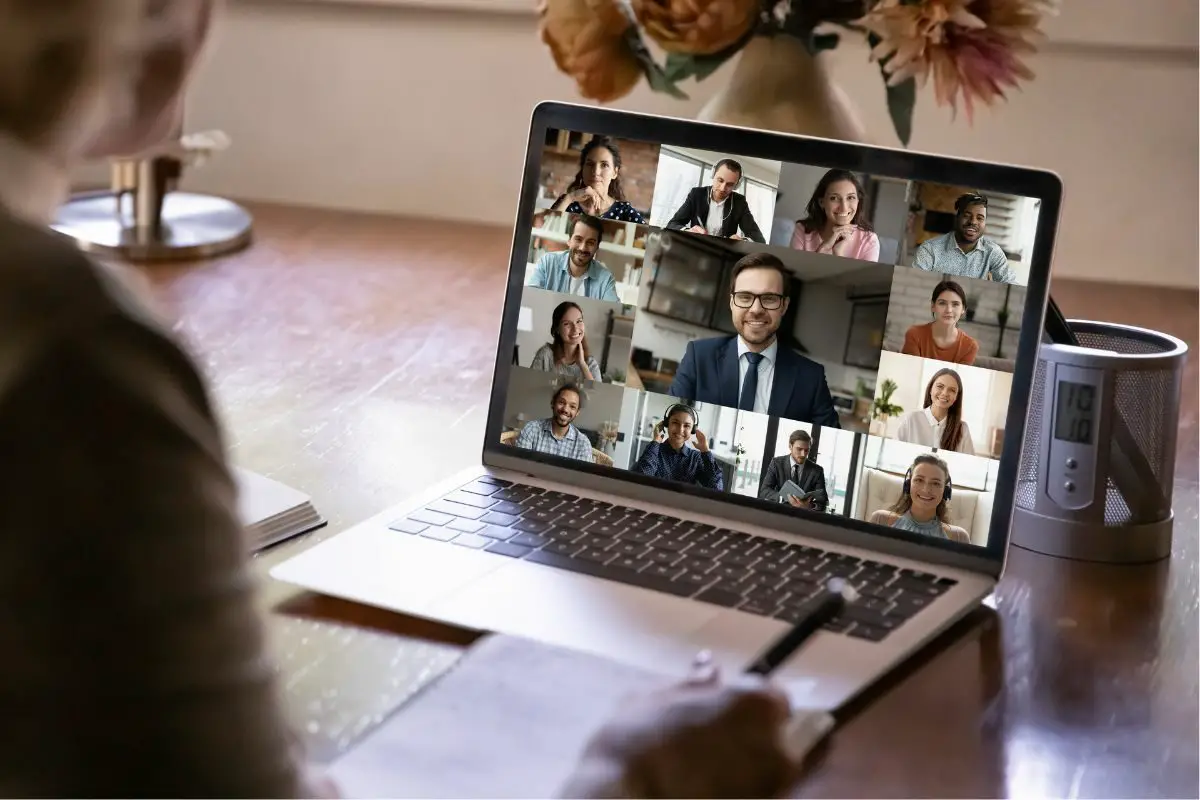
If you have a VPN, it is recommended that you switch it off, at least for the time that you'll be using Teams.
A VPN can mess around with how your data is transmitted from your PC and received by Microsoft Teams. Turning it off can instantly improve your experience with the app, including fixing the offline status error.
How you turn it off depends on the exact one that you use, but there's usually a big button or switch that can do this as soon as you open the program.
Microsoft's Teams application might have your status stuck as offline if you manually set it to that, you're using a VPN, there's an issue with the cache, or you're simply facing a bug. The good thing is that there are many valuable tips that can get this problem resolved in Teams.
You can make sure your status isn't manually set, reinstall Teams, try signing in again, or delete the entire cache. You can also ensure that Teams is up to date or turn off any VPN that you might happen to be using.
Was this article able to show you why your Teams status might be stuck on offline mode? If so, take a look at our other articles, where you can learn a lot of other cool things.
