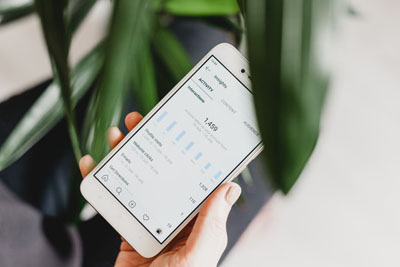
The "Instagram couldn't load activity error" can pop up due to various reasons. Most of the time, however, it's because of a poor internet connection. Disconnecting and then reconnecting back to your internet, or switching to another wireless network can help.
The problem can be due to more complex issues too, like bugs. Go ahead and either update Instagram or your operating system.
I'm someone who spends a lot of time on the app. I was confused when the error kept popping up. However, I was able to care for it with the tips and tricks discussed below. Keep reading to find out.
Contents
There are many fixes to try, and they include:
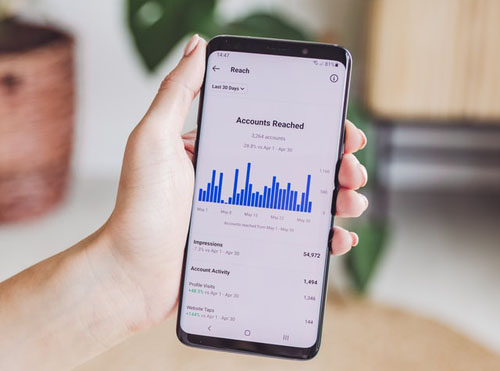
Most of the time, the issue arises when you have a poor internet connection. Try moving closer to your router and see whether this helps. If that didn't do the trick, try switching on mobile data to check if it improves.
Your router might have glitched out. Fixing this is easy. Simply restart the device:
Restarting your phone can help if you're dealing with a minor glitch. On Androids, all you need to do is press and hold the Power button, then tap the restart icon from the menu that appears. However, the process to follow is a bit more complicated for iPhones.
If the regular restart didn't help, you can take things up a notch and force reboot. It's like restarting normally, except it's a bit more comprehensive.
When was the last time you updated your operating system? It might have bugged out if it's been a while. The process to update your OS will differ depending on the type of device that you own.
Here's what iOS users can do to fix Instagram Activity feed:
Here's what Android users can do to fix Instagram Activity feed:
Also make sure that you update all the apps on your phone. If the Instagram app is outdated and bugging out, the error message will appear.
Here is how you fix this:
Once Instagram is updated, you might get cool new features for your activity feed or Instagram stories.
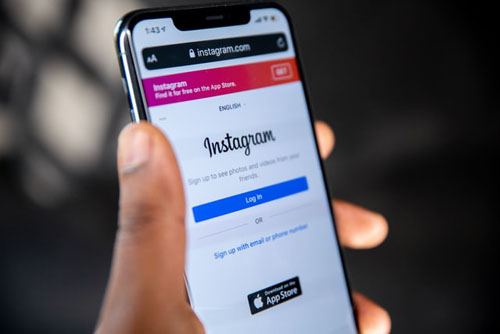
Do you have a third-party app, like an unfollower count connected to your Instagram account? This could be causing the issue. Uninstall it and see whether this helps.
Once again, the process to uninstall third-party apps differs depending on your operating system. Here's what you do on Android phones to fix Instagram Activity feed:
Here's what you do on Apple devices to fix Instagram Activity feed:
If you're an Android user, I have another trick for you. You can try clearing the Instagram app cache and data. In case you're wondering, you won't lose any important information. Only the application's temporary data will be lost.
Here is how you clear app data:
Although I haven't had luck with this, I know several users who have been able to sort out the error by switching from a personal to a Professional account. Instagram prioritizes professional account actions, which ultimately can get rid of it.
Once you've changed the account type, you can do a lot more things with your account.
Here is how Instagram users can make the change:
If you're still having no luck, you can try working around the issue instead of trying to solve it. Logging into Instagram on another phone is the best way to do this. Any phone would work. You can even log into the app from your computer.
Creating a new account is another way to workaround the problem instead of solving it. However, this is a more drastic move that you might not like.
Uninstalling and reinstalling the app could also help. This will clear all its data from your phone. Whatever was causing the problem should be gone now.
I've already looked at how to delete an app earlier. Follow these steps to get rid of the application, and head to the Apple app or Google Play store to redownload it.
There is a chance that the social media app's servers are down. If so, there is nothing you can do other than wait for them to be fixed. This might take a couple of hours.
Last but not least, you can try contacting the Instagram support team. You might be dealing with a software problem that only they can fix.

The 'Your Activity' tab is a useful feature that allows you to see all the interactions other users have had with their content, which includes posts, stories, reels, comments, likes, and more. Once in the activity tab, you will see any follow requests that might have come in too.
Here's how you enter it:
Answered below are some popular questions.
Just like the Instagram couldn't load activity error, this is another error message that's pretty common.
Let's take a look at all the fixes that will help below.
Most likely, you're using an outdated Instagram version. If you haven't updated it in a while, this could be the cause.
Also, go ahead and update your operating system. It might be buggy as well.
If it's not a bug, you are most likely dealing with a glitch. Restarting your device should do the trick. I've gone through how to do this on both Apple and Android devices above.
If a server is down, this can cause the no-notification problem. Be patient and wait for them to be back up again.
You can also contact the app team and ask them when the issue will be sorted.
Fixing the Instagram couldn't load activity error is easy. The best trick would be to disconnect and reconnect to your internet, restart your device, or get rid of third-party apps connected to your Instagram account. Switching from regular to professional accounts is another common method you can try.
Other than these tricks, updating your operating system, the Instagram application, and clearing app data can help too.
I also looked at some additional information, like what you should do if notifications aren't popping up on your Instagram activity feed.
Hopefully you found this post helpful. These tips will help no matter whether you use iOS or Android.
