
If arrow keys are not working on your computer keyboard, first ensure that it is plugged into the computer securely. Then check that you are on the latest keyboard driver. You can also clean the keyboard, reinstall the keyboard driver, or turn off Scroll Lock.
I was hoping to play a game on my computer when I realized that the arrow keys were not working. This led me to do some thinking and intense troubleshooting steps to figure out what was causing the problem. It didn't take me long to figure out that the solution was to reinstall my keyboard driver. It fixed the issue entirely.
If you're dealing with your arrow keys not working on keyboard, it's understandable that you might be frustrated. This article will show you exactly how to fix this and get your arrow keys working correctly again. Let's dive right into it.
Contents
If you're dealing with your arrow keys not working on your keyboard, there are quite a few different fixes you can try out to get them back in working order.
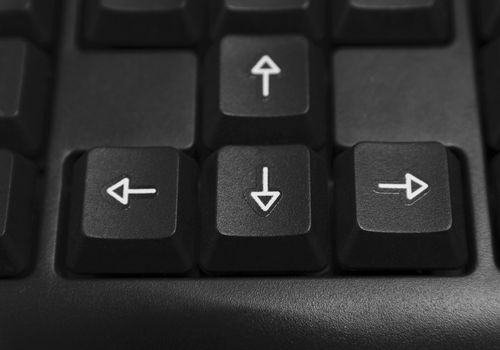
If you notice that you're suddenly stuck with a malfunctioning keyboard, especially if the arrow keys were working correctly the last time you used it, you might be dealing with a poor hardware connection.
If your wired keyboard is not plugged into its USB port completely, it might result in the arrow keys not being able to send input properly.
The same can also apply to a wireless keyboard when the dongle is not properly inserted.
Regardless, remove and reinsert the plug to your keyboard to see whether the connection is the culprit. You can also give another USB port a shot.
If your keyboard stopped working out of nowhere and you're certain it didn't sustain any damage or liquid spills, it might be a software issue, particularly with the driver for the keyboard.
You can test out this theory by uninstalling the faulty driver for your keyboard and reinstalling it.
You can do this through Device Manager in just a few steps:
Once the computer turns back on, Windows will automatically reinstall the keyboard's driver. You can then try and see if that helped fix your arrow keys.
When there are known bugs in a driver, the manufacturer will usually push out a newer version to replace the faulty driver.
This is why it can be helpful to regularly update the drivers for your devices.
In some cases, you will find that you are already on the latest version of the driver. However, if Windows does find a newer version, you may need to restart the computer first and then check to see whether the keyboard arrows work now.

One reason why your keyboard arrows might not be working properly, especially on a mechanical keyboard, could be because there is debris or dirt preventing the arrow keys from activating the switches underneath them.
This usually happens when you don't clean your keyboard frequently or at all, and if you eat food around your computer. Those crumbs can really get in the way.
To fix arrow keys not working when this is the case, you just need to give your keyboard a good clean.
There are different techniques to clean arrow keys depending on how bad the gunk is. Unplug your keyboard or turn off the computer before attempting them.
In certain applications, like Microsoft Excel, having the Scroll Lock feature enabled can result in some weird circumstances where it might seem like your arrow keys are not working right.
All it takes to stop this from happening in Excel is to simply press the Scroll Lock key to toggle it off. On most keyboards, you can tell when it is on thanks to an indicator light.
However, it is important to know that you won't find a Scroll Lock key on every keyboard out there. Smaller keyboards sometimes don't have a Scroll Lock key at all. Some might have it, but you will need to press it in combination with a Function (or Fn) key to disable or enable it.
However, if your computer doesn't have a Scroll Lock key, you're not out of luck. You can use the On-Screen Keyboard application in Windows to disable Scroll Lock.
To do that, follow the steps below:
Now, you can try out the arrow keys in software like Microsoft Excel and see whether turning off Scroll Lock helped fix the issue.
Windows has a built-in troubleshooter meant to help you out when your keyboard starts causing problems. If you've tried other fixes with no luck, you can use this keyboard troubleshooter to see if it can fix your arrow keys not working issue.
To run Keyboard Troubleshooter on Windows 10, do the following:
If you want to run Keyboard Troubleshooter on Windows 11, the steps differ a bit:
Once you run the troubleshooter, follow the steps and see if it can help fix your arrow keys not working issue.
If it is a hardware issue, you simply need to send the keyboard back to the manufacturer if it's still under warranty. This can be annoying, but it is better than getting a new keyboard.

If the arrow keys on your keyboard stop functioning, you can try to fix them with different solutions. You can clean each arrow key, reinstall and update drivers, disable Scroll Lock using the Scroll Lock button or On-Screen keyboard, connect the keyboard again, or run a troubleshooter.
If the problem is due to a hardware issue, you may have no other option but to send the keyboard in to be fixed.
Did this article help you fix your arrow keys which aren't working? If so, take a look at our related articles, where you can learn so many new tips.
