
Can a 1440p monitor display 1080p resolutions? They most certainly can, but the displayed content might not look as good as if it was displayed in the native resolution.
I'm frequently asked about running 1080p resolutions on a 1440p monitor and eliminating the associated blurry-looking effects and visual artifacts. As someone who worked in a PC and laptop repair shop, I'm usually the bringer of bad news — you can run 1080p on a 1440p monitor, but you can't eliminate the blur entirely.
In this article, I'll explain how to set up 1080p on a 1440p monitor, why the blur and visual artifacts happen, and how to mitigate them effectively. So without further ado, let's dive right in.
Contents
As previously stated, you can easily run a 1080p resolution on a 1440p monitor. However, there are some downsides to running non-native resolutions on a particular monitor. These are mostly tied to image quality, and in most cases, the image won't be as sharp as that of the native 1440p resolution.
But before we dive into "How," let's discuss the "Why;" why you would want to change to 1080p. Modern computer systems usually come with a graphics processor integrated into your CPU. This integrated graphic processor is perfectly capable of running office apps, and streaming content, without stuttering.
So, there's effectively no need to reduce your monitor's resolution except for gaming purposes. Gaming demands a powerful graphics card (GPU), and integrated graphics can't cope with modern gaming titles. That's why gaming systems have an additional, dedicated graphics card — also known as a discrete GPU.
But sometimes, even dedicated GPUs don't have enough power to deal with 1440p resolutions. Downscaling to 1080p, on the other hand, would increase the performance of your GPU at the expense of image quality.

Related Posts:
To change the resolution (assuming you're using Windows 10), right-click on your desktop, and select Display Settings in the context menu. This will open the Settings window. Scroll down to the Display resolution drop-down menu, and select the 1920x1080 resolution or 2560x180 if you're using an ultrawide monitor.
A pop-up prompt will appear asking you to keep the new display setting; click Keep changes to confirm. If you don't click Keep changes, the OS will automatically revert to the original resolution.
Of course, this will change the appearance of your entire OS, and you'll notice that the sharpness isn't what it used to be. But, as previously discussed, there's actually no need to downscale to 1080p on a 1440p monitor unless you're gaming — in which case the process I described above isn't actually necessary.
Almost all games allow users to change the resolution at which the game is running, so changing from 1080p on a 1440p monitor is done exclusively from within the game. Thus, I can't actually offer any guidance on how to change the game's graphics settings. But doing so will unavoidably reduce the image quality of the game, mostly in terms of image sharpness.
Related Posts:
Well, as previously discussed, the image quality won't be bad, but you can expect a less crisp image. This is mostly tied to the difference between 1080p and 1440p resolutions and the technical aspects and capabilities of the monitor itself. Here are several factors that can influence the quality of 1080p content on a 1440p monitor:
LCD and flat panel monitors are made with a fixed number of pixels across the screen real estate. This means that the monitor itself can't actually change its resolution to match that of the signal being displayed. Thus, the optimal image quality is reached only when the signal input matches the monitor's native resolution.
For example, a 24-inch monitor is perfect for displaying 1080p resolution, or 2,073,600 pixels, across its screen real estate. Likewise, a 27-inch monitor is perfect for displaying a 1440p pixel resolution, or 3,686,400 pixels, across its respective screen real estate.
When we display a 1440p resolution on a monitor with a 1440p screen resolution, the number of pixels is perfectly aligned. This results in clear picture quality. However, things change when we display lower resolution, in this case 1080p, on a 1440p monitor. This leads to poor image quality because the number of pixels doesn't align.
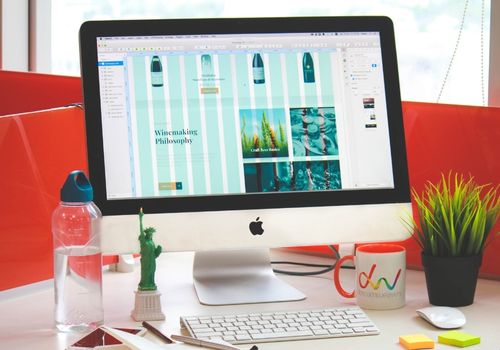
Pixel density is measured in pixels per inch, which plays a crucial role in image sharpness. Displaying a lower resolution image on a higher pixel density monitor will inevitably produce a lower quality image.
For example, 1920x1080p on a 24-inch monitor has a pixel density of 91.79PPI, which fits well in the monitor's native resolution. However, that same resolution on a 1440p monitor would produce only 81.59PPI, resulting in fewer pixels having to spread out more over the screen real estate, resulting in blurry images.
That's where monitor scalers come in. To compensate for image quality, monitor scalers — programs embedded in the monitor — use interpolation to scale the image to fit the adopted resolution. However, the result largely depends on the quality of monitor scalers. A good scaler will upscale or downscale an image to match the resolution.
Low-quality scalers will process the image without correcting the blur, resulting in an awful image. However, this doesn't happen in practice, leading us to the third factor and the very key to the issue — resolution scaling.
Monitor scalers work wonders when lower resolutions are integer factors of larger ones, in which case scaling shouldn't adversely affect the image. For example, displaying a 1080p on a 4K monitor look reasonably better compared to displaying a 1080p on a 1440p monitor.
Theoretically, when a 4K screen displays a 1080p image, each pixel in the input signal is represented as a block of four pixels on a larger display. The native resolution of a 16:9 4K screen is 3840x2160, which is a total of 8,294,400 pixels.
If we divide that with 2,073,600 pixels in a 1080p resolution, we see that each pixel in 1080p is represented as 4 pixels on a 4K screen. However, the number of pixels in a 1440p is 3,686,400, and if we divide that by 2,073,600 pixels, we get that each pixel in 1080p would be represented as 1.77 pixels on a 1440p monitor.
This is the root cause of the problem: LCD and flat panel monitors are made with a fixed number of pixels. They can't display 1.77 pixels, so they use interpolation, leading to poor image quality.
In practice, both the 4K and 1440p monitors would use interpolation with 1080p resolutions. But the resulting image would look better on a 4K screen due to better scalability.
In most cases, users reduce screen resolutions to 1080p on a 1440p monitor for gaming purposes. Generally speaking, 1440p provides a better gaming experience when played on a native 1440p monitor. This is because the 1440p resolution has a higher pixel count than 1080p.
However, gaming requires plenty of graphical horsepower, so it pays to ensure that your GPU can run games at 1440p resolutions before buying a 1440p monitor. Higher resolutions imply that the GPU has to deal with more pixels, which can adversely affect the game's performance. And if your gaming rig lacks GPU power, there are some things you can do to avoid blurry images.

Turning on 1:1 pixel mapping is perhaps the best idea when downscaling to 1080p on a 1440p monitor. This literally reduces the resolution down to 1080p without scaling but leaves big black bars of empty space around the picture. It brings all the benefits of 1080p resolution at the expense of waste screen space.
Most people avoid using this option, as they find the black bars distracting, and usually turn to it when the results of upscaling to 2K aren't acceptable.
By enabling GPU scaling, you basically drive the upscaling with your GPU via the graphic driver and proprietary software. This is an elaborate measure that basically does a better job of upscaling a 1080p to match the monitor's 1440p resolution compared to monitor scaling. Both methods, however, are capable of producing a decent-looking image.
However, enabling GPU scaling also adds more load to the GPU, especially when you play games, as it can also lead to performance issues. So, use it wisely.
By using the built-in render scaling, you can actually set your gaming resolution to 1440p and downscale it to 70-80%. Ideally, you should scale it to 75% to mimic 1080p-resolution performance.
Most modern video games come with this functionality, which goes a long way when it comes to boosting your game's framerate (frames per second). It can enhance your gaming experience by allowing you to avoid changing the resolution to 1080p at the expense of image quality. The only downside is that it works within a limited percentage.
You can enjoy any content on a 1440p monitor as long as your PC has enough graphical horsepower to deliver the expected performance. Otherwise, you'd have to downscale to 1080p to reach higher framerates and better performance. This isn't necessarily bad, but it certainly takes out of the gameplay experience.
The most effective method to avoid changing the resolution is to lower all the other options instead. But the downsides are far greater compared to running 1080p on a 1440p monitor or downscaling.
