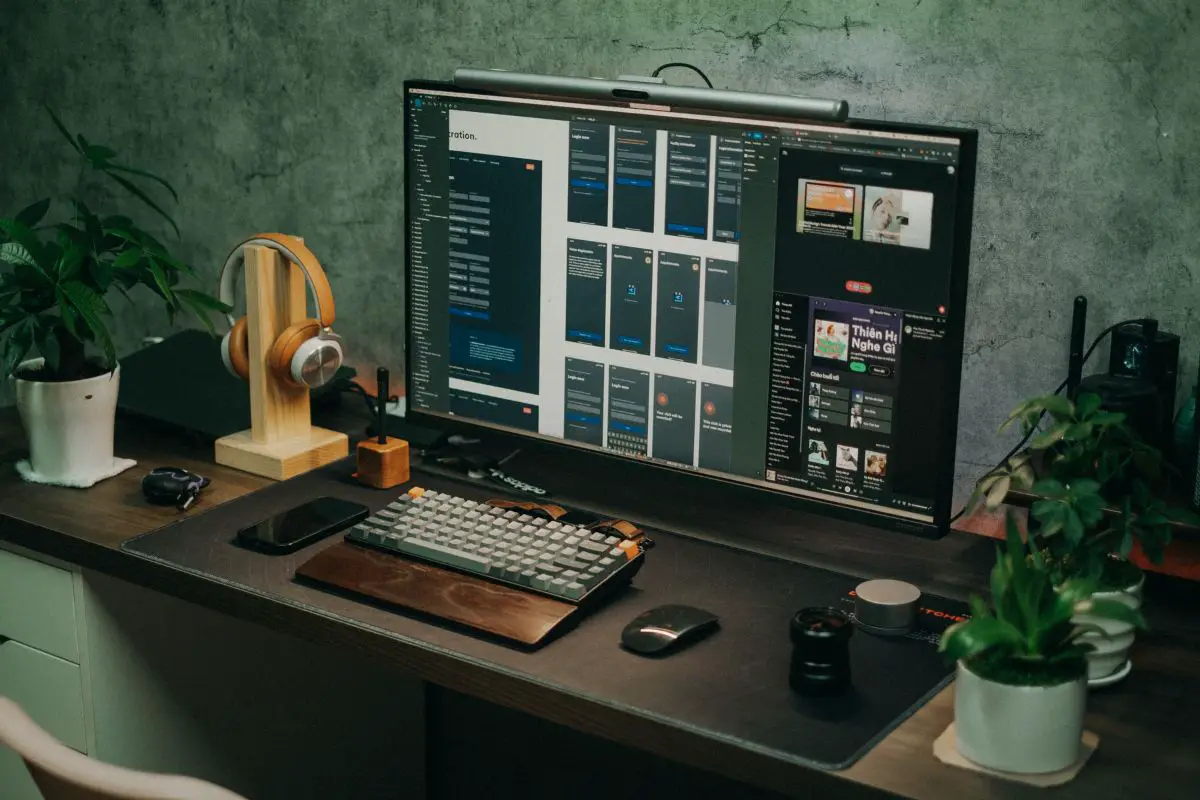
Are you dealing with BetterDiscord not working? This can happen occasionally and it can be due to a bunch of different reasons. Fortunately, you can fix the problem by logging out and back into your Discord account, reinstalling Discord and/or Better Discord, and even removing custom themes and plugins can help sometimes.
Better Discord is an add-on for the Discord application that provides you with a lot of added functionality. One of my gamer friends suddenly couldn't get Better Discord to work, so he came to find out what he needed to do to get it back up. Fortunately for him, I delivered.
So, if you're also trying to figure out how to handle BetterDiscord not working, there's no better place to be than here. Let's get straight into what you need to know.
Contents
If you've been using Better Discord for some time, but then you suddenly find that it isn't working anymore, it's natural to wonder what might have caused the problem.
Better Discord is not affiliated with the official Discord app, so it shouldn't be too much of a surprise that it doesn't work 100% of the time, especially because it adds new features and changes a lot of features in the app.

There are actually a lot of things that can lead to BetterDiscord not working. However, there are a few major culprits, which include the following:
This list isn't exhaustive; there are so many things that can lead to this. Thankfully though, there are also many things you can do to get Better Discord working like normal again.
BetterDiscord not working is not something you have to sit and mope through. You can grab your computer and try out some fixes yourself.
Let's talk about some of the options you have to get things working again.
Many problems that you face on your computer can be fixed simply by restarting the system. You've probably heard jokes centered around "Have you tried turning it off and on again", and that's because it actually tends to work.
Restarting a Windows PC should take less than a minute, and you can do it by following these basic steps:
If you're using Better Discord on a Mac, do the following:
Better Discord has to be able to play nice with your Discord account. In some instances, issues with your session, which can arise when you've been logged in for a very long time, can lead to BetterDiscord not working.
The good part is that if this is the case, logging out of the Discord app and then logging back in can fix the problem entirely.
Here's how to log out of the Discord app, and then back in:
If you're struggling with Better Discord not working despite trying all the fixes so far, you'll be glad to know that there's a "repair" feature built right into the Better Discord installer.

This comes in handy precisely in situations like this one, and it's not hard to access this option either.
The custom themes and plugins that BetterDiscord gives you access to can sometimes have bugs that can not only prevent them from doing what they're supposed to but can also stop BetterDiscord from working entirely.
Always keep in mind that Better Discord is not an official Discord application, so it shouldn't be surprising that some of the themes and plugins it comes with might not be guaranteed to work right.
When you remove custom themes and plugins, you can get rid of one of the more likely causes of Better Discord not working. Here's how to get rid of them:
In some cases, nothing you try will work and you simply need to reinstall the BetterDiscord extension to set things straight.
As long as you still have the installer for Better Discord, uninstalling is straightforward.
Here's how to uninstall BetterDiscord:
Once this process is done, you can install the extension again. The good thing is that you just need to choose the "Install" option from the setup this time.
BetterDiscord is like an extended version of Discord, but you still need to have the official app running for them to work together.
This means that if something is wrong with the Discord app, your problem persists until you solve it.

Reinstalling Discord is one of the best ways to resolve Better Discord not working, and here's how to do that:
If your BetterDiscord refuses to work despite everything you've tried in the user settings, it is time to try to open the plugin folder and get rid of custom plugins, reinstall BetterDiscord, or even just log out of the account and then back to it.
Note that BetterDiscord is not an official Discord app and it technically goes against their terms and services. However, they really don't tend to care from my own personal experience. Just don't go asking Discord support questions about BetterDiscord.
Was this article able to get your problem fixed? If so, take a look at more of our articles to learn many more cool and effective tips and tricks.
